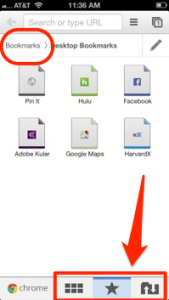Plug in your camera-phone to your computer and you may be prompted with photos going back as far back as your first iPhone. Anytime I plug my iPhone in to charge, a window pops up to share photos with me that I took dating all the way back to 2008! As an artist who finds beauty in everything, it turns out I have more than 1,000 photos of every random flower, sunset, and tasty food I felt inspired to capture.
Take a photo, save a memory. But how and where will you know to find each moment? And what about all the 10s of duplicates or misshots that seem to just be taking up space? Thank Tech there developers have been adding more and more ways to organize the plethora of photos we accrue into folders, or in Apple’s case: albums.
How To Organize iPhone Photos into Albums
- Open the Photos app, and enter into your albums page. Ensure you are in the Albums section by tapping the Albums emblem on the bottom of the page. Funny things may happen if you are operating in the cloud of Photo Stream.
- Tap to open your Camera Roll. The Camera Roll stores ALL of your photos, from legacy and last-taken. Unless they are also in your Photo Stream*, deleting a photo from the Cameral Roll will remove it from your camera completely.
- Tap the Edit button in the upper right-hand corner of the screen.
- Select one to any amount of photos to select them. Multi-selecting allows you to pre-create album groupings. If you know in advance how you want to organize the set, you can select only the relevant photos, and add on more later.
- Tap the Add To button near the bottom, and then select either an ‘Existing Album’ or a ‘New Album’ to file the photos in.**
- Tap to select the final confirmation, and you now have an album of your own creation.
Note that even when you forge new folders, the original photos still exist the confines of your Camera Roll. Albums can be mighty handy when you want to share specific sets of photos with your friends via email, slideshows, or to your webpage.
More tips and instructions for fast photo faring soon to come!
*The Photo Stream is Apple’s cloud storage for your photos. Photos taken when you’ve enalbed Photo Stream will remain live and accessable on the cloud even when you delete them from the Cameral Roll.
**I hate ending with a proposition, any ideas on how I could rephrase the sentence to arrange otherwise? Thanks!
{For more information, visit my sources! About.com and these guys over at Joby.}